Sáng: 8h30 - 12h
Chiều: 13h30 - 18h
ĐT :02862 895 195
Zalo: 0327 467 075
Chủ nhật và ngày lễ, ngoài giờ hành chính...
Hổ trợ qua điện thoại :
0923 522 566
Hướng dẫn sử dụng máy cắt decal Silhouett CAMEO 3
Kết nối với Silhouett CAMEO®
Kiểm tra các linh kiện đi kèm
The Silhouett CAMEO® được cung cấp kèm theo các linh kiện được liệt kê trong danh sách dưới đây. Hãy
kiểm tra để đảm bảo tất cả các linh kiện đều được cung cấp đầy đủ trước khi khởi động. Nếu thiếu bất kỳ
linh kiện nào được liệt kê dưới đây, hãy liên hệ ngay theo địa chỉ email [email protected].

Lấy máy Silhouett CAMEO® ra khỏi hộp và tháo ba dải băng keo và phần xốp đệm như trong sơ đồ sau.
Ba dải băng keo và miếng xốp được sử dụng để giữ các bộ phận di chuyển của máy Silhouett CAMEO® cố
định ở đúng vị trí trong quá trình vận chuyển.
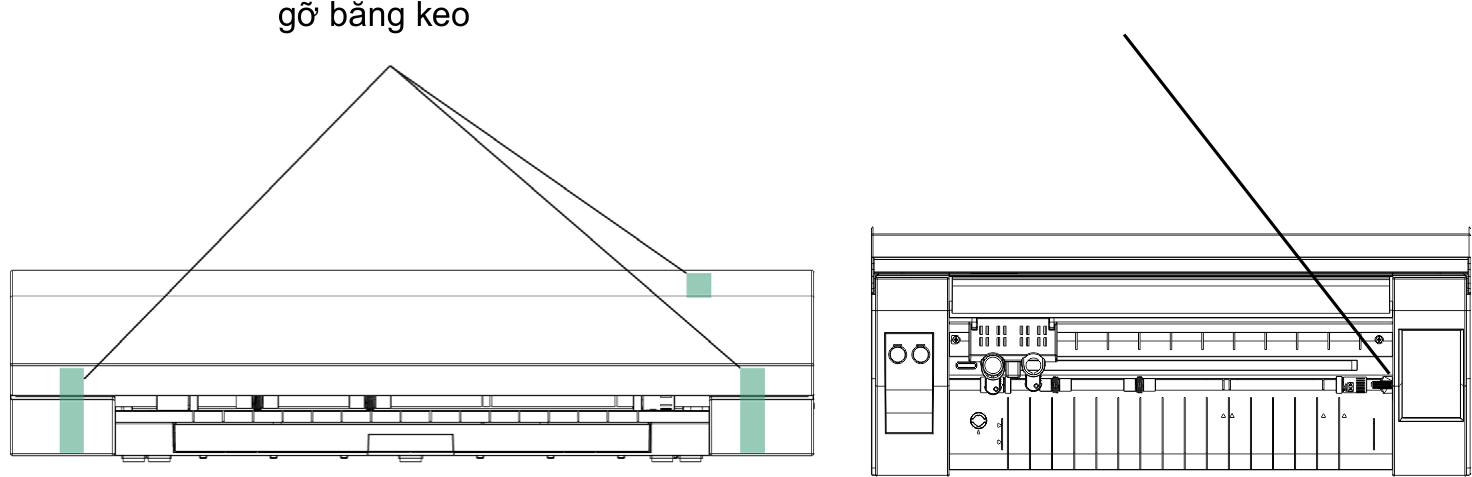
Cài đặt:
1. Truy cập vào trang web silhouettamerica.com.
2. Nhấp vào nút "Cập nhật phần mềm" màu xanh nằm ở trên cùng của màn hình.
3. Nhấp vào liên kết tải xuống ở dưới dòng chữ “Silhouett Studio". Hãy chắc chắn bạn đã chọn đúng
phần mềm cho hệ điều hành đang dùng (Windows hoặc MAC).
ĐỐI VỚI WINDOWS: Tiếp tục cài đặt bằng cách thực hiện theo các gợi ý trên màn hình. Nếu cửa sổ
cài đặt không tự động hiện lên, thì hãy vào phần download trong mục My Computer và nhấp đúp vào
chương trình setup.exe để chạy cài đặt. Nếu xuất hiện một hộp thoại "Tìm thấy Phần cứng mới", hãy
thực hiện theo các hướng dẫn để cài đặt ổ Silhouette vào hệ điều hành.
ĐỐI VỚI MAC: Kéo và thả biểu tượng ứng dụng Silhouett Studio® vào thư mục ứng dụng để cài đặt
Silhouett Studio®.
Kết Nối.
Sau khi đã cài đặt xong phần mềm Silhouett Studio®, hãy kết nối Silhouett CAMEO® với nguồn điện.
Sau đó kết nối máy Silhouett với máy tíh thông qua cáp USB được cung cấp kèm theo máy như hiển
thị ở sơ đồ dưới đây
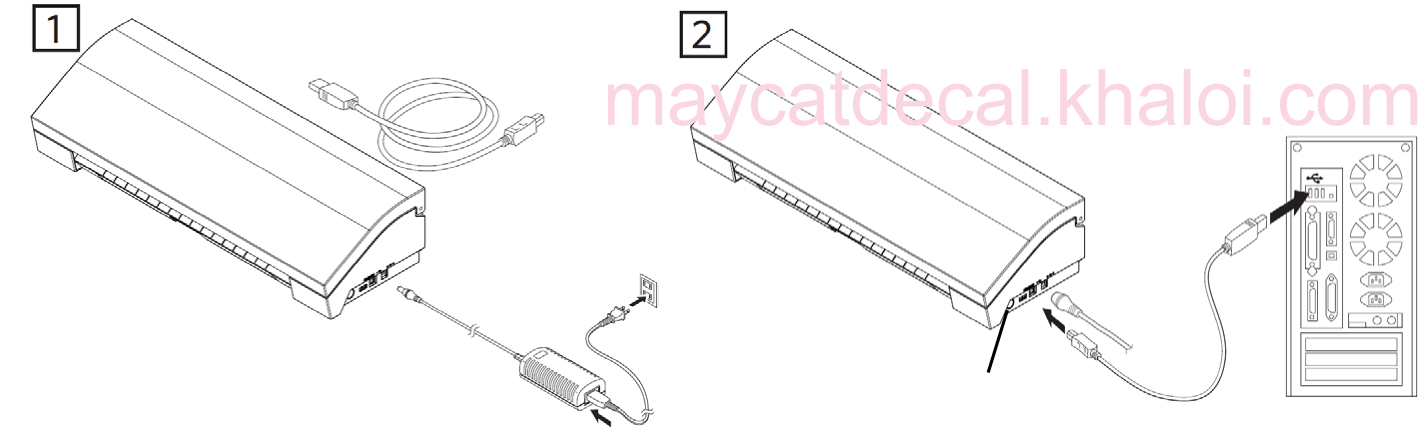
Bật máy bằng cách nhấn nút nguồn. Thực hiện theo các gợi ý trên màn hình cảm ứng để chọn ngôn
ngữ và tin hành cài đặt ban đầu. Nếu trên máy tíh cá nhân xuất hiện một hộp thoại "Tìm thấy Phần
cứng mới", hãy thực hiện theo các hướng dẫn để cài đặt ổ Silhouett vào hệ điều hành.
Bluetooth®
Silhouett CAMEO® tương thích với Bluetooth® và cho phép truyền thông không dây.“Silhouett
CAMEO® Bluetooth® Editin” bao gồm một bộ chuyển đổi Bluetooth® đã được cài đặt sẵn. Tất cả các
phiên bản Cameo khác đều đã được tíh hợp sẵn Bluetooth® nhưng bạn cần phải cài đặt bộ chuyển
đổi Bluetooth®. Bluetooth® nằm ở dưới cùng của máy trong một ngăn mà có thể tip cận được bằng
cách sử dụng tuốc-nơ-vít chuẩn.
Để kết nối Bluetooth® đã được kích hoạt trên CAMEO 3, hãy đảm bảo đã kích hoạt Bluetooth®. Bạn
sẽ thấy một biểu tượng Bluetooth® ở góc trên bên trái màn hình CAMEO. Nếu không xuất hiện biểu
tượng, hãy kích hoạt Bluetooth® tại mục ‘BLUETOOTH” trong cài đặt thiết bị CAMEO 3

Chọn “Thêm Bluetooth Cuttr…” từ mục Silhouett nằm ở phía trên của phần mềm Silhouett
Studio®. Một hộp thoại sẽ xuất hiện hiển thị các thiết bị Bluetooth. Chọn CAMEO 3 từ danh sách các
thiết bị và phần mềm sẽ bắt đầu đồng bộ. Sau một vài giây, trạng thái của CAMEO sẽ hiển thị “Sẵn
sàng” trong bảng điều khiển GỬI ĐẾN SILHOUETTE và thiết lập được hoàn tất.
Cách cắt bằng Silhouett CAMEO®
Mở Phần mềm Silhouett Studio®
Tìm biểu tượng Silhouett Studio® trên màn hình máy tíh, hoặc trên Start Menu trên
máy tíh (trong thư mục Ứng dụng nếu sử dụng hệ điều hành Mac®). Nhấp đúp vào
biểu tượng để chạy ứng dụng.
Ngay khi Silhouett Studio® tải xong, bạn sẽ thấy có một trang trắng kích thước 12" x
12" hiển thị trên màn hình.
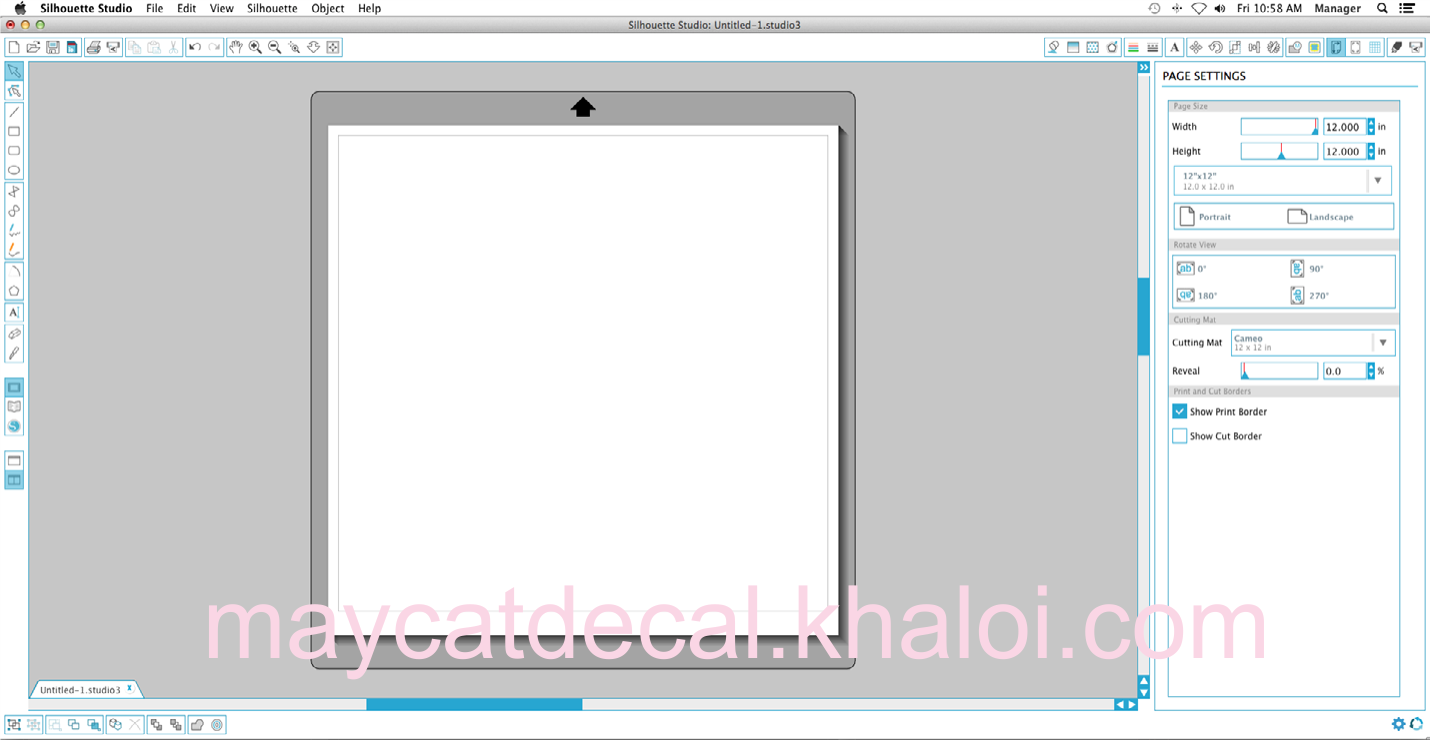
Nếu bạn muốn thay đổi kích thước hoặc hướng của trang, hãy tì các tùy chọn cài đặt trang
đã mở tại một bảng điều khiển ở phía bên tay phải của màn hình.
Để truy cập vào các tùy chọn cài đặt trang này trong tương lai, hãy nhấp vào biểu tượng
Thiết kế cài đặt trang trên thanh công cụ tùy chọn ở góc trên cùng bên tay phải màn hình.
LƯU Ý: Để thay đổi các đơn vị đo lường từ hệ đo lường của Mỹ sang hệ mét, hãy chọn File ->
Preferences… (Silhouett Studio® -> Preferences… nếu sử dụng hệ điều hành Mac®). Mac®). Sẽ
có rất nhiều các đơn vị đo lường khác nhau hiển thị trong phần Đo lường của hộp thoại sở thích.
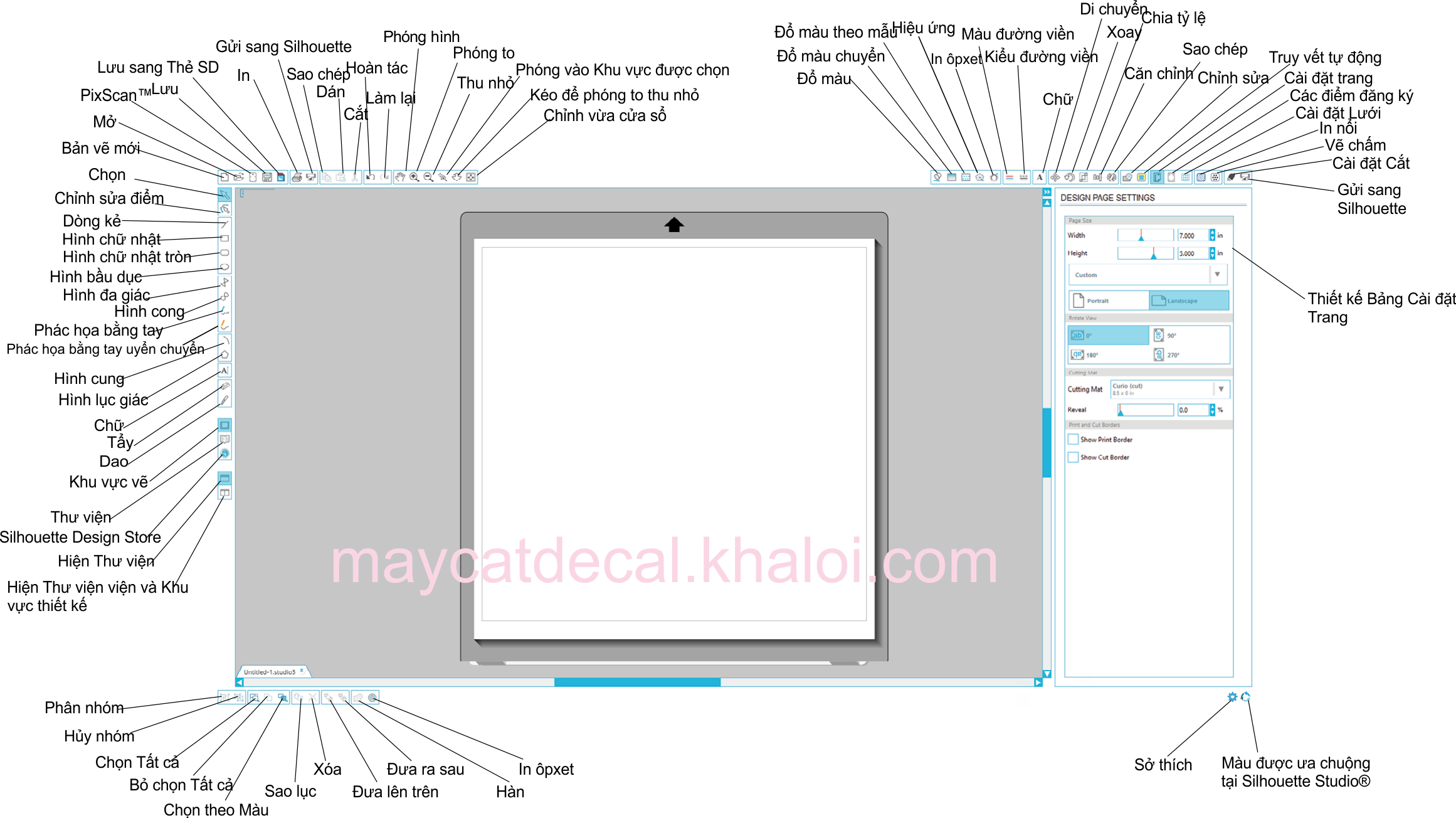
Để cắt các ký tự hoặc từ được viết theo bất kỳ phông chữ nào trên máy tính, hãy chọn công cụ
văn bản trên thanh công cụ ở bên tay trái màn hình. Bằng công cụ văn bản đã chọn, hãy nhấp
vào bất kỳ vị trí nào trên trang và bắt đầu nhập văn bản.
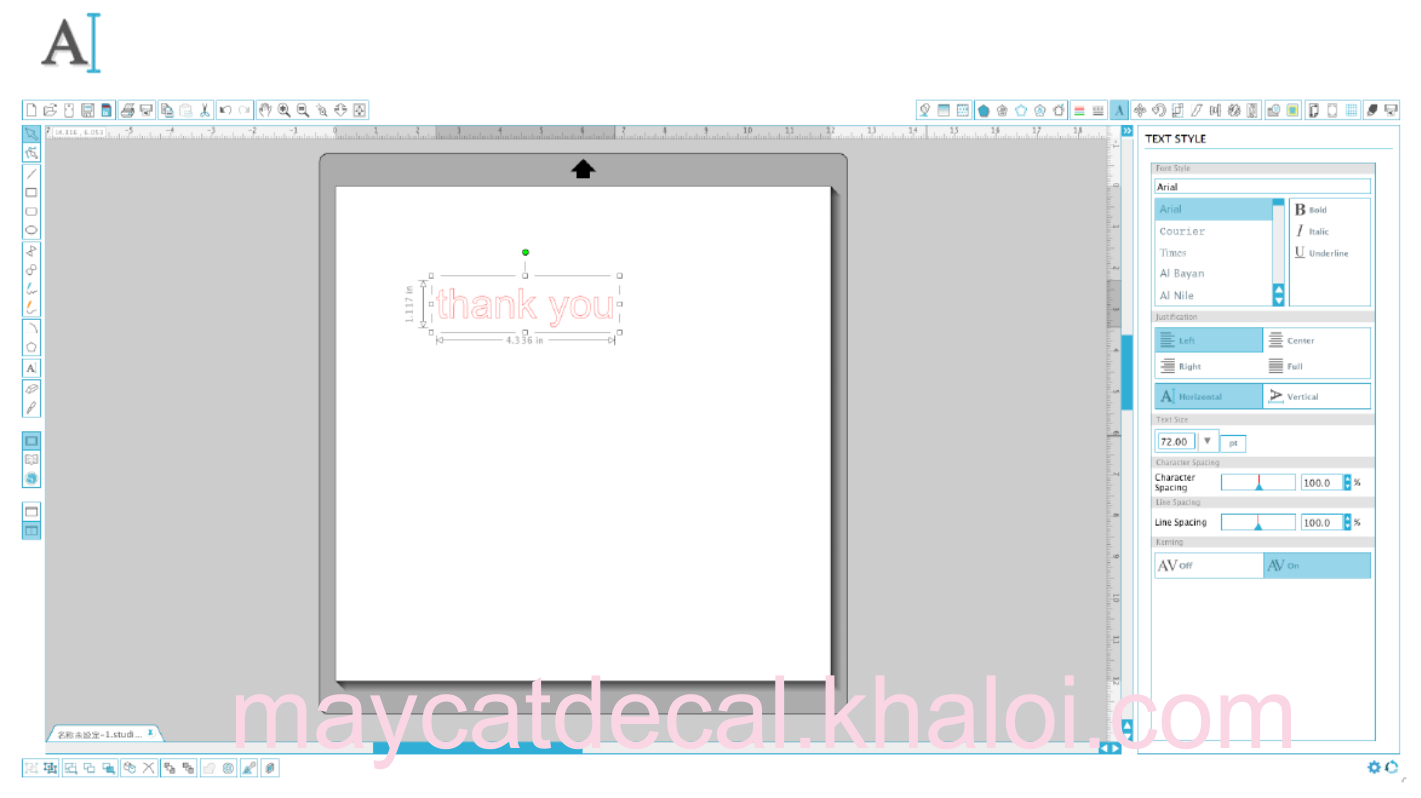
Sau khi nhấp vào trang bằng công cụ văn bản, thì con trỏ sẽ nhấp nháy. Bắt đầu nhập bất kỳ ký tự, từ
hoặc cụm từ nào quý vị muốn.
Khi đang nhập hoặc chỉnh sửa văn bản, bên tay phải màn hình sẽ hiển thị một bảng các tùy chọn cho
văn bản. Trong bảng này, quý vị có thể thay đổi phông chữ, kích thước chữ, in đậm, căn lề, khoảng
cách chữ và khoảng cách dòng. Dùng chuột bôi đen đoạn văn bản trước khi điều chỉnh phông chữ, cỡ
chữ, in đậm, v.v.
Để hoàn tất việc nhập văn bản, hãy nhấp vào bất kỳ vị trí nào ở bên ngoài trang. Việc nhấp ra bên
ngoài trang sẽ đóng chế độ chỉnh sửa văn bản và bỏ chọn văn bản đó. Nếu muốn thay đổi văn bản,
hãy dùng Công cụ Chọn (trên thanh công cụ bên trái) để nhấp đúp vào đoạn văn bản đó trên trang.
Để di chuyển đoạn văn bản trong phạm vi trang đó, hãy nhấp và kéo đoạn văn bản đó sang vị trí mới.
Để thay đổi kích thước văn bản, chọn văn bản đó và sau đó nhấp và thả một trong những núm điều
khiển ở phía góc.
Để xoay đoạn văn bản, chọn đoạn văn bản đó, sau đó nhấp và kéo hình tròn màu xanh lá hiển thị phía
trên đối tượng đó.
Vẽ hình đơn giản
Silhouett Studio® có tíh hợp sẵn các chức năng vẽ các hình đơn giản như hình tròn, hình vuông,
hình chữ nhật, đường thẳng, hình đa giác và đường vẽ nét đơn nghệ thuật bằng tay. Các công cụ này
đều có trên thanh công cụ ở bên trái cửa sổ Silhouett Studio®.
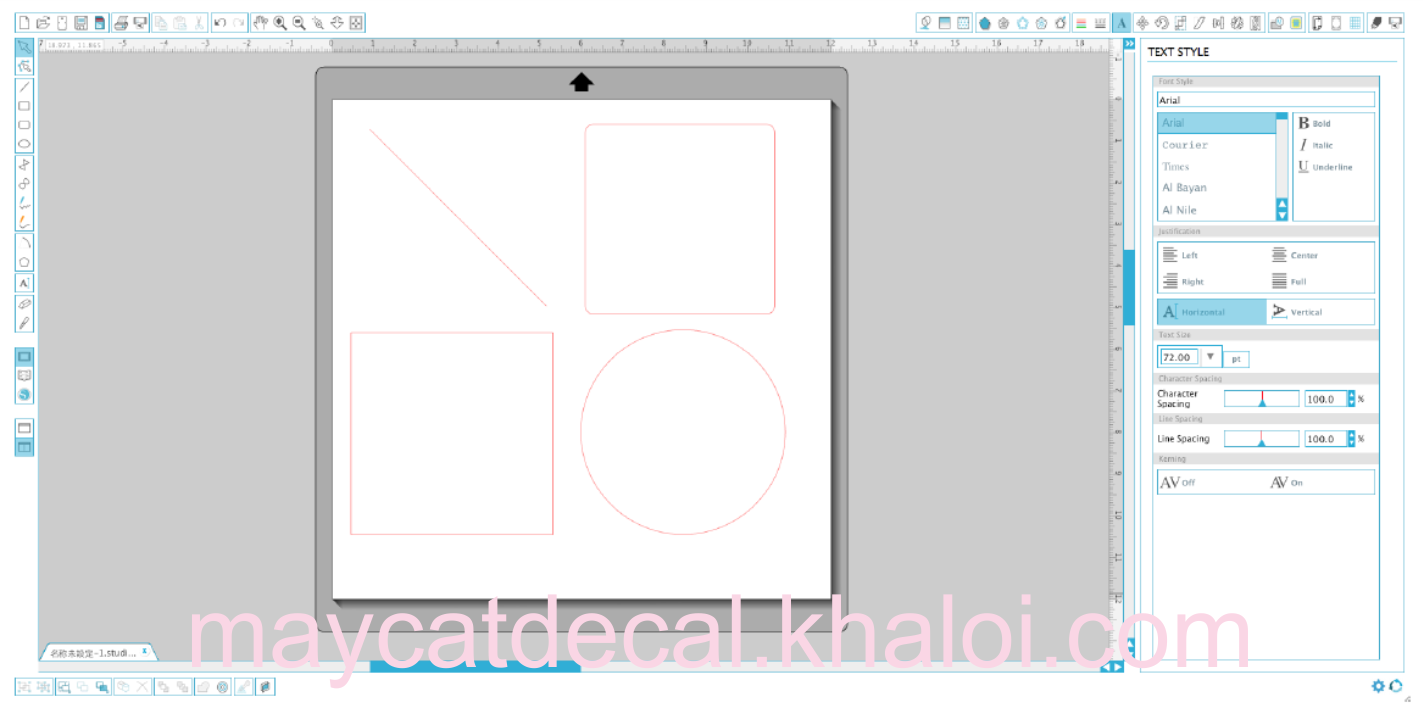
Đường thẳng
Để vẽ đường thẳng, hãy chọn Công cụ Đường thẳng trên thanh công cụ bên tay trái. Có hai cách
để vẽ đường thẳng. Cách thứ nhất là nhấp và kéo chuột để vẽ đường thẳng. Cách thứ hai là nhấp
chuột một lần để xác định điểm bắt đầu đường thẳng và nhấp chuột lần hai để xác định vị trí kết thúc
đường thẳng.
Giữ phím SHIFT khi đang vẽ đường thẳng để vẽ được một đường thẳng nằm ngang, dọc hoặc chếch
45° hoàn hảo.
Hình chữ nhật/ Hình vuông
Để vẽ hình chữ nhật, hãy chọn Công cụ Hình chữ nhật trên thanh công cụ bên trái. Có hai cách
để vẽ một hình chữ nhật. Cách thứ nhất là nhấp và kéo chuột để vẽ hình chữ nhật. Cách thứ hai là
nhấp chuột một lần để xác định vị trí một góc, sau đó nhấp chuột lần hai để xác định vị trí góc đối
diện.
Giữ phím SHIFT khi đang vẽ hình chữ nhật để vẽ được một hình vuông hoàn hảo.
Giữ phím ALT (hoặc OPTION trên hệ điều hành Mac®) để vẽ hình chữ nhật từ tâm thay vì từ một góc.
Giữ phím SHIFT + ALT (SHIFT + OPTION trên hệ điều hành Mac®) để vẽ một hình vuông hoàn hảo có
tâm là vị trí nhấp chuột lần đầu.

Lột bỏ lớp lót chống dính khỏi chiếu cắt.
Đặt giấy hoặc các phương tin khác lên trên chiếu cắt theo sơ đồ hiển thị trong Silhouett Studio®.
Nếu bạn không nhìn thấy hình ảnh của chiếu cắt nằm dưới tài liệu của bạn trên màn hình, nhấp
vào nút Thiết Lập Trang trên thanh công cụ tuỳ chọn ở góc trên bên phải của cửa sổ.
Đặt hình ảnh trên màn hình ở nơi bạn muốn nó cắt trên chiếu. Hãy chắc chắn giữ cho thiết kế của bạn
nằm trong lề đỏ trên trang.
Chuẩn bị Sihouett để Cắt
Bật Silhouett CAMEO® lên bằng cách nhấn vào nút nguồn và chờ cho máy khởii động.
Để cho chiếu cắt vào Silhouett, nhấc nắp lên, căn chỉnh cạnh trái của chiếu thẳng với vạch căn chỉnh
màu xanh lam ở phía bên trái của máy, ấn chiếu về phía các con lăn màu trắng, và nhấn vào nút "Tải
chiếu cắt" trên màn hình TẢI.

Việc tải một vật liệu có lớp lót riêng và không đòi hỏi dùng chiếu cắt (chẳng hạn như vinyl), đòi hỏi
một quá trình tương tự như trên, nhưng thay vào đó bạn cần chọn "Tải vật liệu".
Nếu sử dụng một loại vật liệu có lót mà không dùng chiếu cắt, bạn có thể sử dụng dụng cụ cắt ngang ở
mặt sau của máy để xén gọn dự án của bạn sau khi nó đã được cắt xong. Đơn giản chỉ cần lắp lưỡi cắt
ngang vào đường rãnh và trượt nó qua vật liệu của bạn theo hướng chỉ trên lưỡi cắt ngang. Lưỡi cắt
ngang có thể được tì thấy trong ngăn chứa đồ.
Điều chỉnh Con lăn cho Vật liệu cắt Nhỏ hơn
Bằng cách điều chỉnh các con lăn trên trục lăn chính, Silhouett CAMEO® có thể cắt các kích thước
phương tin sau: A4, lettr, 12" và 13".
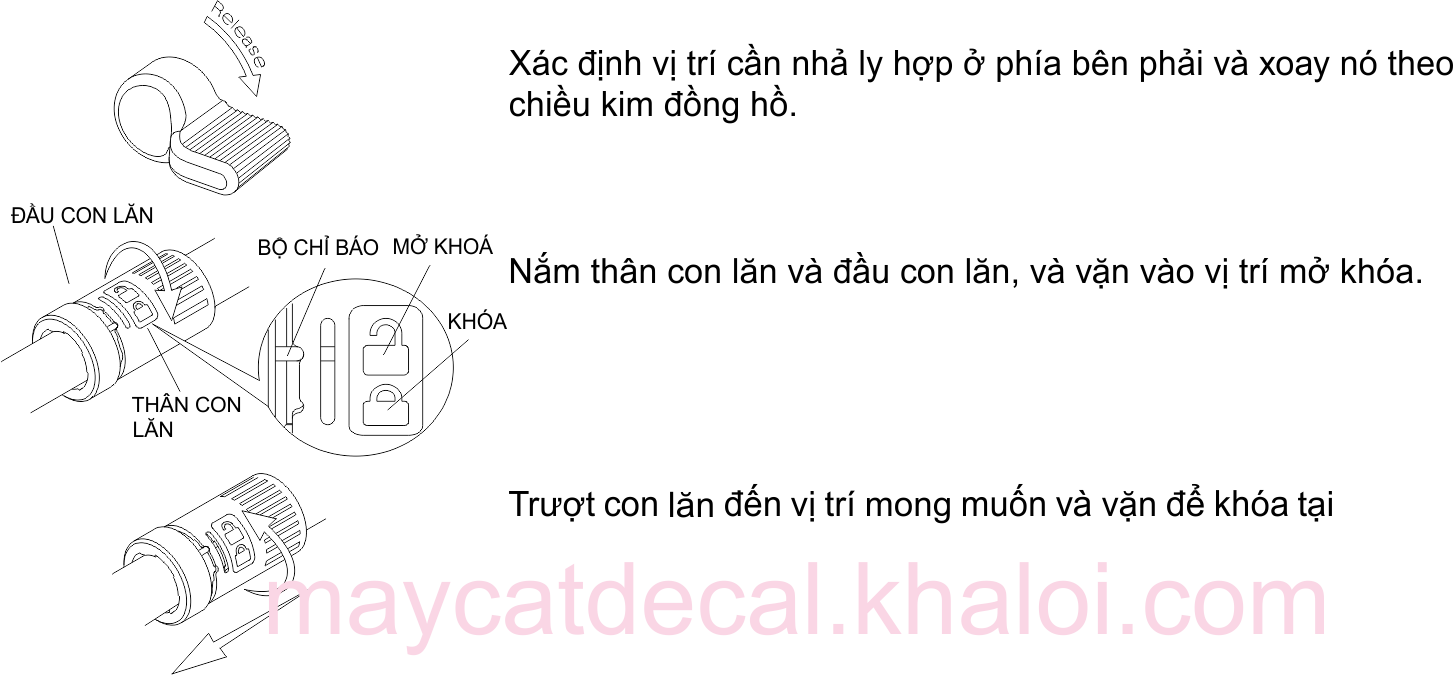
Lưỡi cắt
Các kiểu lưỡi cắt khác nhau được điều chỉnh bằng các phương pháp khác nhau. Hướng dãn điều chỉnh
các loại lưỡi cắt thay thế sẽ được kèm theo bao bì đóng gói lưỡi cắt. Trong mọi trường hợp, thông số
cài đặt lưỡi cắt cao hơn sẽ làm lộ ra lưỡi cắt nhiều hơn và dành để cắt vật liệu dày hơn. Tham khảo
Silhouett Studio® để biết được các thông số cài đặt lưỡi cắt khuyến nghị cho các vật liệu khác nhau.
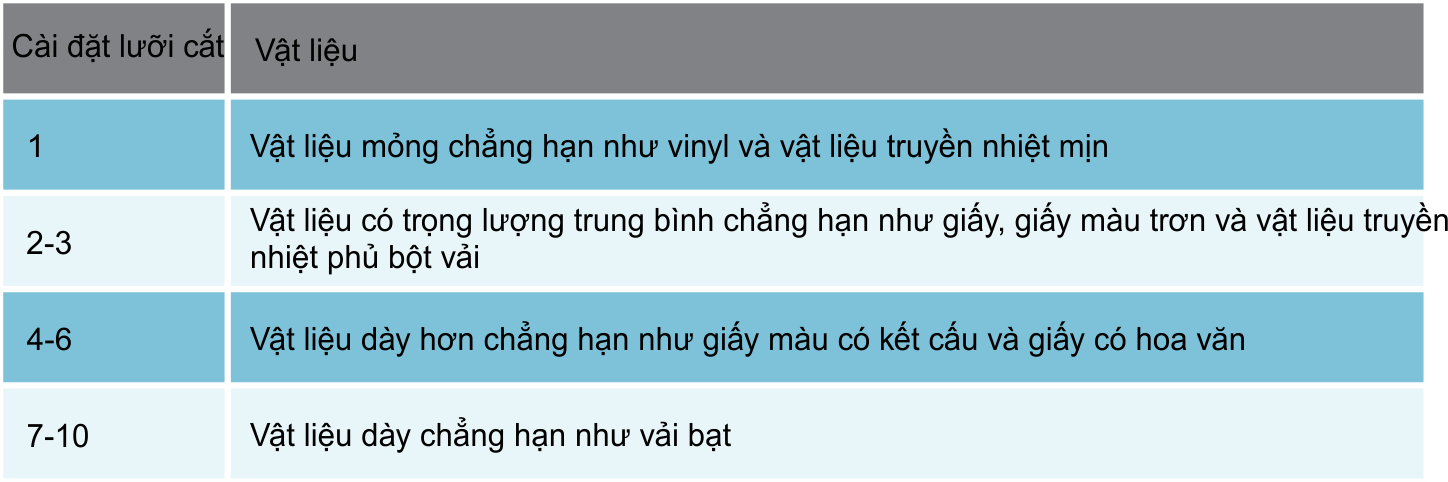
Lưỡi cắt AutoBlade có thể điều chỉnh tự động theo thông số cài đặt cắt trong phần mềm của bạn. Để
điều chỉnh Lưỡi cắt AutoBlade bằng tay, nhét mũi của lưỡi cắt vào ổ cắm điều chỉnh lưỡi cắt như hình
minh hoạ. Nhẹ nhàng nhấn Lưỡi cắt Autoblade lên xuống vào ổ cắm điều chỉnh cho đến khi vạch chỉ
báo màu đỏ chỉ vào thông số cài đặt mong muốn.
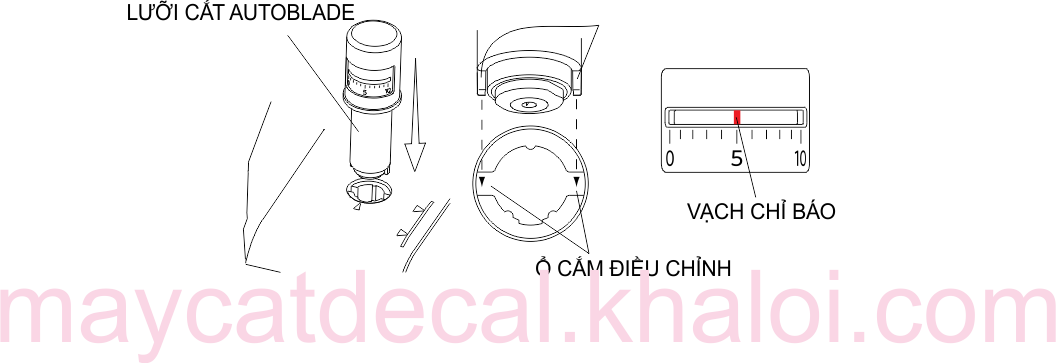
LƯU Ý: Lưỡi cắt AutoBlade chỉ có thể được sử dụng ở giá đỡ công cụ bên trái.
CAMEO cung cấp một giá đỡ đôi để giữ đồng thời hai công cụ khác
nhau. Điều này cho phép bạn thực hiện một loạt các hành động trong
cùng một công việc. Hai giá đỡ được dán nhãn là màu đỏ (hoặc Công
cụ 1 ở bên trái) và màu xanh am (hoặc Công cụ 2 ở bên phải). Các công
cụ có thể được sử dụng hoán đổi ở cả hai giá đỡ, ngoại trừ Lưỡi cắt
AutoBlade chỉ có thể được sử dụng ở phía bên trái.
Để tải một công cụ và giá đỡ mong muốn,
mở khoá giá đỡ công cụ bằng cách bóp nhẹ
và kéo giá đỡ công cụ ra. Đặt
công cụ vào giá đỡ công cụ và đẩy
phần đã được kéo ra ngược về vị trí cũ
để giữ chắc công cụ. Phải đảm bảo công
cụ đã được ấn hoàn toàn vào giá đỡ.
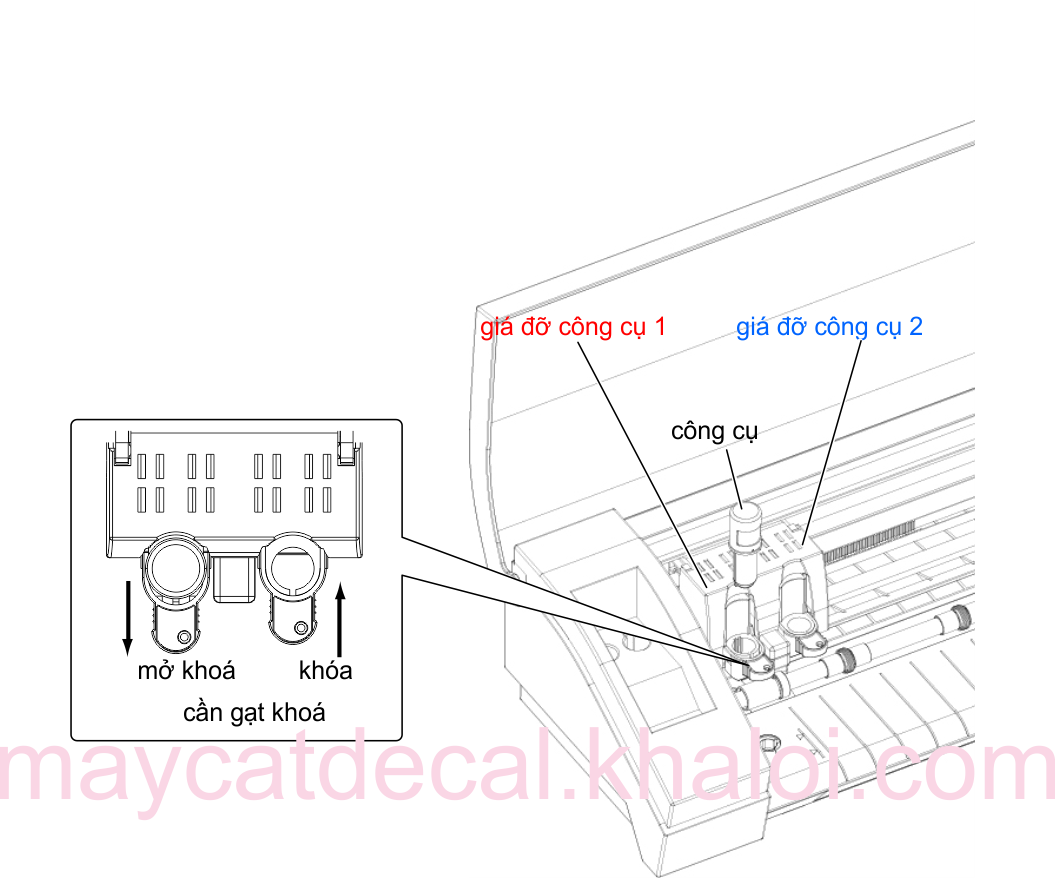
Nhấp vào nút Cài Đặt Cắt trên thanh công cụ ở trên cùng của màn hình. Bảng Cài Đặt
Cắt sẽ xuất hiện ở phía bên phải của màn hình.
Nếu sử dụng nhiều công cụ, bạn có thể quy định rõ những đường cắt nào sẽ được thực hiện bởi công
cụ nào. Điều này có thể thực hiện bằng một trong hai cách.
Nếu sử dụng Chế Độ Cắt "Tiêu Chuẩn" mặc định, bạn có thể lựa chọn hình ảnh trên không gian làm
việc của mình rồi nhấp vào Công Cụ bạn muốn quy định hình ảnh cho nó.
Nếu sử dụng Chế Độ Cắt "Nâng Cao", bạn có thể quy định công cụ nào sẽ được sử dụng tương ứng với
màu của đường cắt hoặc phần được đổ màu của hình ảnh bằng cách nhấp vào Công Cụ mong muốn.
Bạn có thể điều chỉnh thứ tự cắt (nếu áp dụng được) trong trình đơn Điều Kiện Cắt
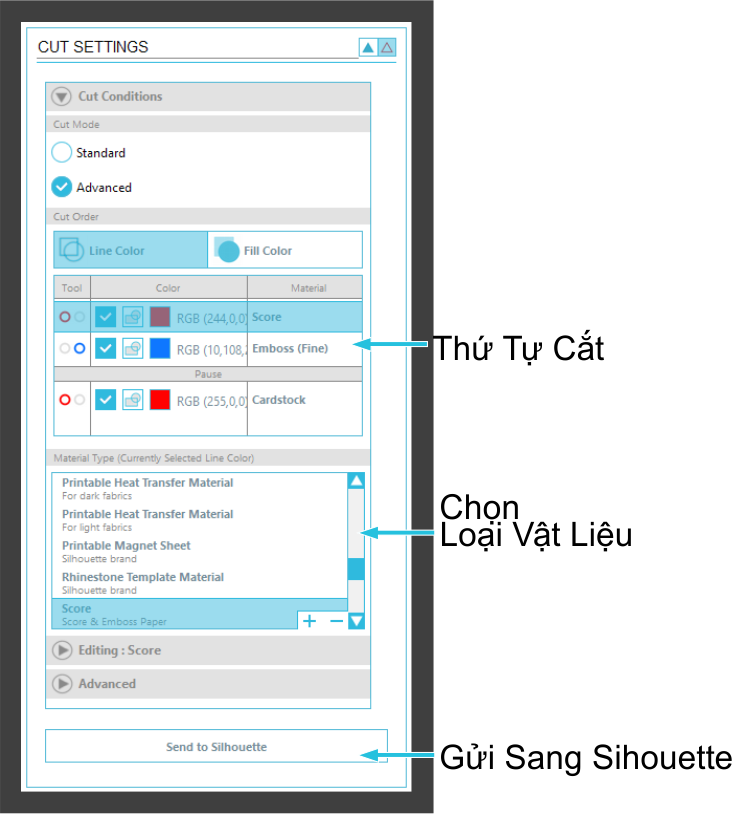
Trong bảng Cài Đặt Cắt, bạn sẽ thấy một danh sách các loại vật liệu cắt phổ biến có nhiều độ
dày giấy, vinyl khác nhau và các vật liệu khác. Chọn loại vật liệu cắt phù hợp từ trong danh
sách. Nếu vật liệu bạn định cắt (hoặc một vật liệu tương tự) không xuất hiện trong danh sách,
bạn có thể chọn "Tuỳ chỉnh" từ danh sách và tự điều chỉnh tốc độ và độ dày cho Silhouett.
Nhìn chung, vật liệu dày hơn đòi hỏi thông số độ dày cao hơn và thiết kế phức tạp đòi hỏi tốc
độ cắt chậm hơn.
Ngay khi bạn đã lựa chọn được cài đặt cắt thích hợp, nhấp nút Gửi Sang Silhouett ở dưới
cùng của bảng bên phải.
Khi Silhouett đã cắt xong, bấm nút "Bỏ tải"
Cẩn thận bóc dần thiết kế đã cắt của bạn. Bóc bỏ phần giấy/ vật liệu còn sót lại khỏi chiếu cắt.
Sử dụng một công cụ cạo Silhouett để cạo bỏ giấy thừa ra khỏi chiếu.
Duyệt Tìm Thiết Kế
Nhấp vào nút Thư Viện Của Tôi để xem các bản thiết kế của Silhouett bạn đang có trong
máy tíh của bạn. Silhouett Studio® gồm hơn 100 bản thiết kế miễn phí nhằm giúp bạn
bắt đầu sử dụng. Kết nối CAMEO với máy tíh của bạn và bật máy lên để nhận hơn 100 bản
thiết kế miễn phí.
Nhấp vào phím tắt Hiện Toàn Bộ Thiết Kế trong bảng bên trái của Thư Viện Của Tôi để xem tất cả 100
mẫu thiết kế kèm theo phần mềm của bạn.
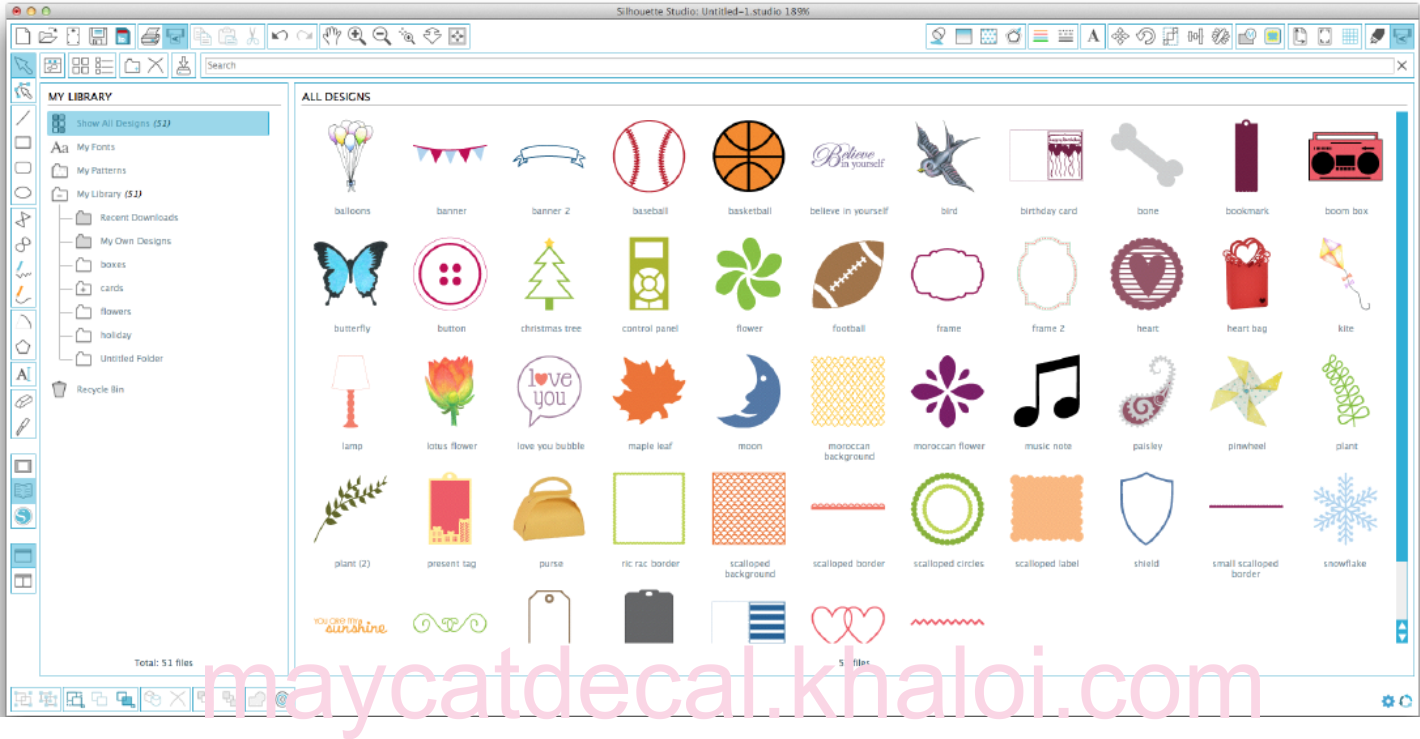

Sắp Xếp Thiết Kế
Bạn có thể sắp xếp thiết kế của mình trong Thư Viện Của Tôi để tin tì kiếm bằng cách tạo những
thư mục mới cho thiết kế của mình.
Với thư mục Thư Viện Của Tôi đang được đánh dấu, nhấp vào nút Thư Mục Mới trên thanh
công cụ ở trên cùng cửa sổ Thư Viện Của Tôi, và nhập tên cho thư mục mới của bạn.
Chọn lại thư mục Thư Viện Của Tôi để thấy 100 thiết kế mà bạn đã có.
Kéo bất kỳ thiết kế nào từ bảng bên phải vào thư mục mới tạo nằm tại bảng thư mục bên trái. Con số
nằm trong ngoặc đơn bên cạnh mỗi thư mục chỉ ra số lượng hình dạng nằm trong mỗi thư mục.
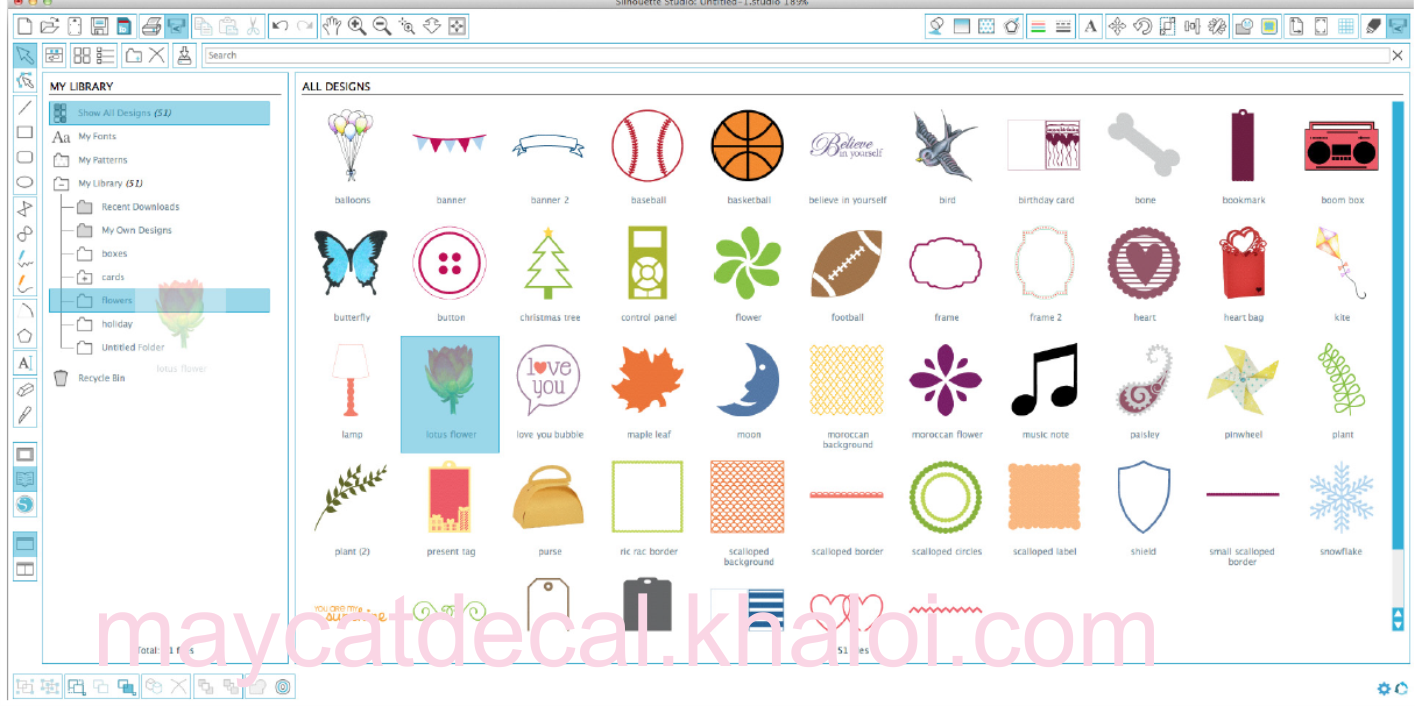
Silhouett Cloud
Silhouett Cloud làm việc song hành với Silhouett Studio® để lưu giữ toàn bộ thiết kế của bạn được
đồng bộ hoá trên nhiều thiết bị. Bạn có thể đồng bộ lên tới năm thiết bị với tài khoản Cloud của mình.
Nếu bạn không sử dụng nhiều thiết bị, Sihouett Cloud cũng rất hữu ích khi giúp sao lưu thiết kế và
tránh phải phục hồi.
Trong Sihouett Cloud, có sẵn dung lượng lưu trữ không giới hạn cho các tải xuống từ Silhouett
Design Store. Có sẵn 1 GB cho nội dung tùy chỉnh. Thành viên Câu lạc bộ Silhouett nhận được 5 GB
dung lượng lưu trữ cho nội dung tùy chỉnh.
Để đồng bộ hóa các tệp của bạn, kéo chúng vào biểu tượng đám mây trong thư mục Thư Viện. Phần
mềm sẽ nhắc bạn để đăng nhập vào Cloud với tài khoản Silhouett của mình. Sau khi đăng nhập,
Cloud của bạn sẽ bắt đầu đồng bộ thiết kế.
Thư Viện Cloud của bạn sẽ vẫn giữ thư mục riêng trong Thư Viện của bạn. Bạn có tùy chọn để lưu các
tài liệu vào thư mục Người Dùng Cục Bộ hoặc vào Thư Viện Cloud được đặt tiu đề bằng chính email
Tài khoản Silhouett của bạn. Các tệp được lưu trong thư mục Người Dùng Cục Bộ sẽ chỉ có sẵn từ
thiết bị đó.
Ở phía trên cùng của cửa sổ Thư Viện Của Tôi, bạn sẽ tì thấy một hộp tì kiếm. Nhấp vào hộp và gõ
một từ khóa để tì kiếm thư viện hình ảnh của bạn. Kết quả tì kiếm sẽ hiển thị trong bảng bên phải
của Thư Viện Của Tôi.
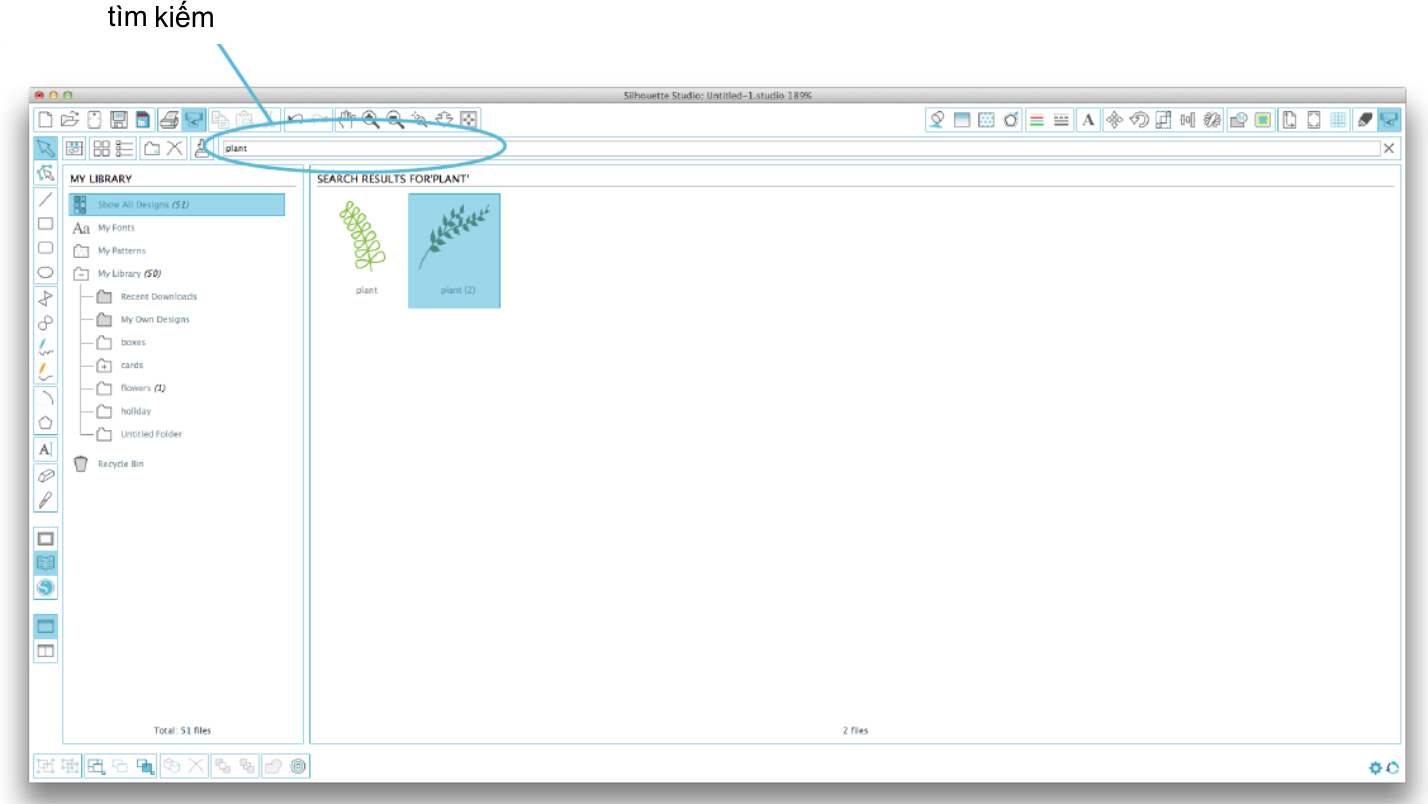
Nếu bạn muốn xem các từ khóa và mô tả cho một hình dạng được sử dụng để tì kiếm, nhấp chuột
phải (Control Click trên Mac®) và chọn Hiện Thuộc Tính. Ở dưới cùng của Thư Viện Của Tôi, chi tit
về hình dạng đang được đánh dấu sẽ xuất hiện. Hình dạng đã tải xuống từ Silhouett Design Store sẽ
chứa một số từ khóa và mô tả hoặc hướng dẫn.
Sử Dụng Thiết Kế Trong Thư Viện Của Tôi
Sử dụng các thư mục trong Thư Viện Của Tôi, điều hướng tới một thiết kế mà bạn muốn cắt. Nhấp đúp
vào thiết kế để đặt nó lên trang của bạn trong phần mềm.
Thao tác này sẽ tự động đóng lại Thư Viện Của Tôi, bạn có thể dễ dàng mở lại thư mục này
bằng cách nhấp lại vào nút Thư Viện Của Tôi ở thanh công cụ bên trái.
Để đóng Thư Viện Của Tôi mà không dán một thiết kế, nhấp vào nút Đóng ở góc trên bên phải khu vực
hộp tì kiếm của Thư Viện Của Tôi
Kết nối với Silhouett Design Store
Silhouett Design Store có chứa hàng ngàn thiết kế để cắt với Sihouett của bạn, từ những mẫu cắt
đơn giản cho tới những thiết kế và hoa văn phức tạp. Hầu hết các hình dạng có giá chỉ 99¢. Nhìn
chung, một hình dạng miễn phí cũng sẽ được đăng lên hàng tuần.
Để truy cập vào Silhouett Design Store, nhấp vào nút Cửa Hàng Thiết Kế trên thanh công cụ
ở phía bên trái cửa sổ.
Mẫu thiết kế miễn phí của tuần hiển thị trên trang chủ sẽ xuất hiện.
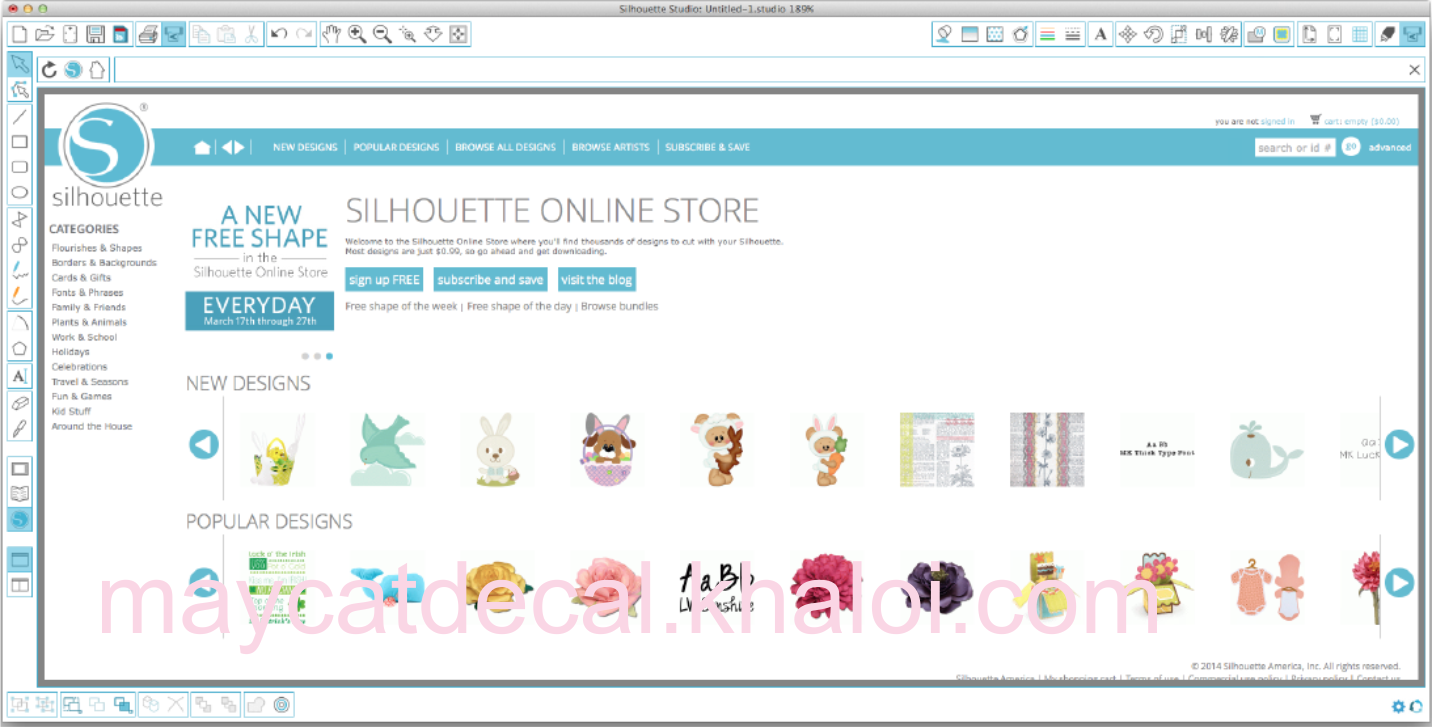
Duyệt tìm thiết kế mới
Silhouett Design Store hoạt động giống như bất kỳ trang web nào khác và có thể được điều hướng
bằng cách nhấp vào nhiều liên kết khác nhau để trình duyệt thiết kế mới phát hành, thiết kế phổ biến,
v.v. Trang chủ hiển thị những thiết kế mới và thiết kế phổ biến mà bạn có thể quan tâm.
Còn bây giờ, hãy thử tải xuống một thiết kế miễn phí bằng cách nhấn vào nút thiết kế miễn phí của
tuần này trên trang chủ hoặc tìm kiếm tab Thiết Kế Miễn Phí.
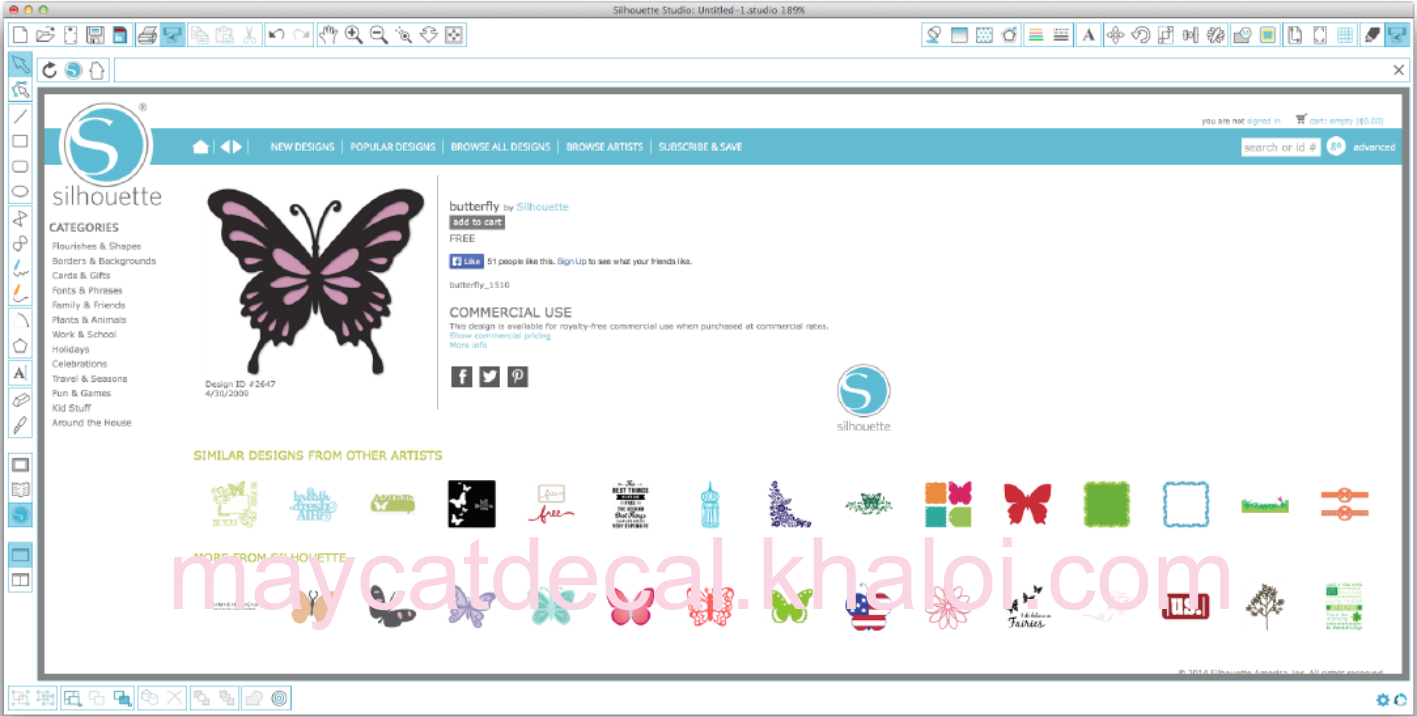
Nhấp vào thiết kế trong kết quả tìm kiếm để xem cụ thể thiết kế.
Nhấp vào nút Thêm Vào Giỏ Hàng để thêm thiết kế miễn phí này vào giỏ mua hàng của bạn.
Xác định vị trí biểu tượng giỏ hàng ở góc trên bên phải của cửa sổ và nhấp vào
nó để xem giỏ mua hàng của bạn. Tổng tin giỏ mua hàng của bạn phải bằng 0.00$.
Nhấp vào nút Thanh Toán để tip tục. Tại thời điểm này, hệ thống sẽ yêu cầu bạn đăng nhập trước khi
tải xuống. Tạo một tài khoản mới chỉ mất vài giây. Nhấp vào liên kết Đăng Ký Miễn Phí trên trang đăng
nhập để tạo một tài khoản mới.
Tạo tài khoản
Hiện có một vài loại tài khoản khác nhau. Khi bạn đã quen thuộc hơn với Silhouett Design Store, bạn
có thể sẽ mong muốn mua một gói thuê bao và tải xuống hàng chục thiết kế mỗi tháng.
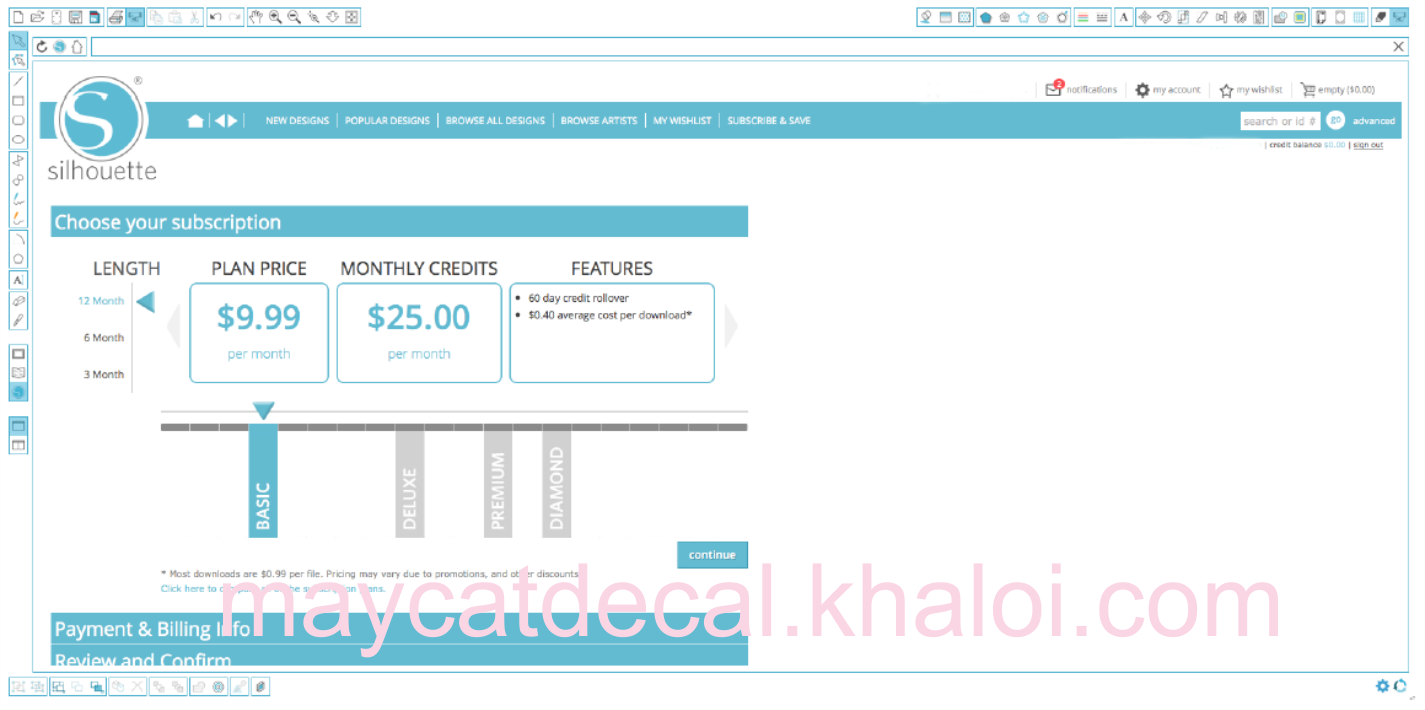
Để tạo một tài khoản miễn phí và mua mỗi lần một thiết kế, chọn tuỳ chọn "Đăng ký MIỄN PHÍ".
Bạn sẽ được hỏi tên, email và mật khẩu để tạo tài khoản. Nhập thông ti và nhấp nút Đăng Ký.
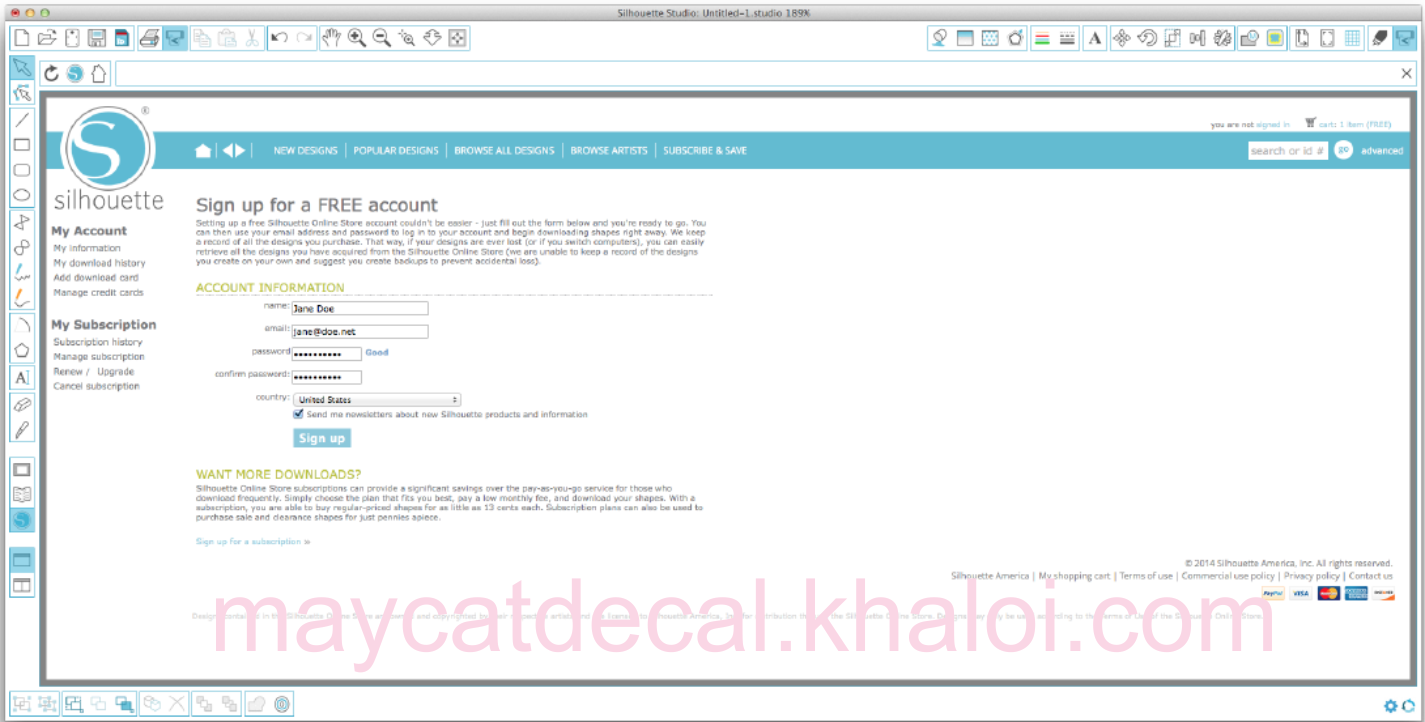
Khi tài khoản của bạn đã được tạo, bạn sẽ cần truy cập lại vào giỏ mua hàng của mình và thử
checkout process once more. You will be asked to validate your password each tie you
tải xuống các thiết kế.
Nhập mật khẩu của bạn để cho phép tải xuống.
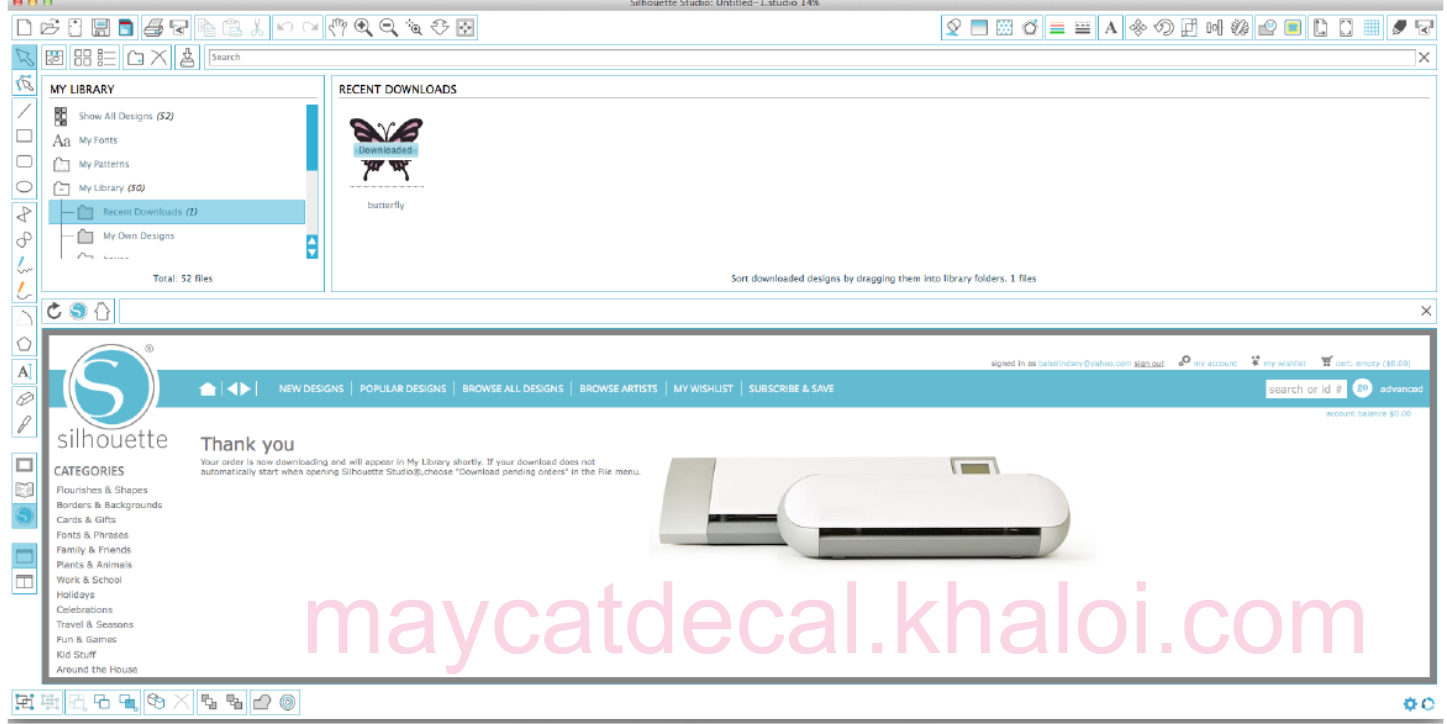
Khi thiết kế của bạn bắt đầu tải về, nó sẽ xuất hiện trong thư mục Tải Xuống Gần Đây của Thư Viện Của
Tôi, thư mục này sẽ xuất hiện trên màn hình và hiển thị tin trình tải về. Bất kỳ thiết kế mới nào bạn tải
xuống từ Sihouett Design Store sẽ xuất hiện trong thư mục đặc biệt này và có thể được di chuyển sang
bất cứ thư mục nào bạn lựa chọn.
Nhấp đúp vào thiết kế mới tải xuống để dán nó vào tài liệu hiện thời của bạn.
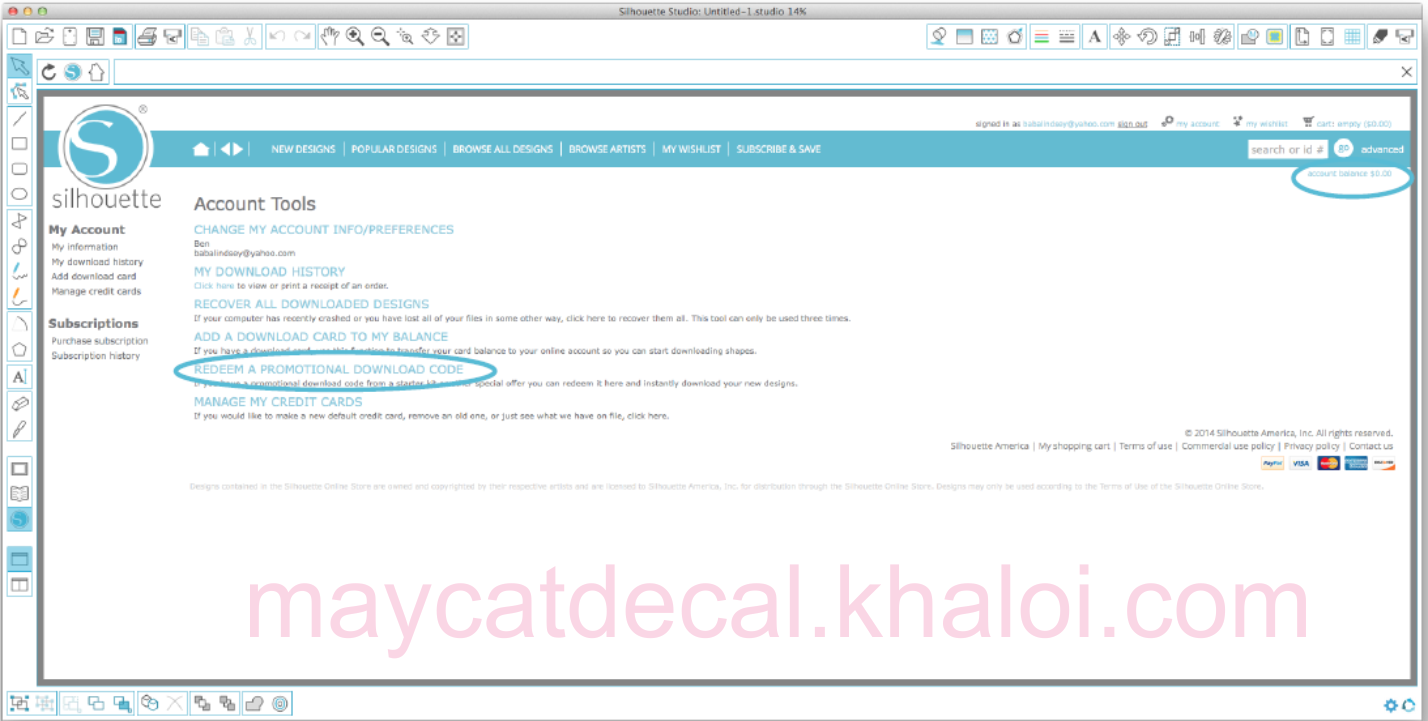
Số tin đăng ký có sẵn của bạn có thể được xem ở góc trên bên phải màn hình, dưới thanh tìm kiếm.
Sử dụng Thiết bị USB với Silhouett
CAMEO®
Lưu sang Thiết bị USB
Mở hoặc tạo một hình dạn trong phần mềm Silhouett Studio®.
Thay đổi kích thước thiết kế đến kích thước bạn muốn cắt và định vị nó theo mong muốn.
Lắp thiết bị bộ nhớ USB vào máy tíh.
Đi tới tuỳ chọn File > tùy chọn Save As (or CTRL + SHIFT + S) (hoặc CTRL + SHIFT + S) và lưu thiết kế
của bạn sang thiết bị bộ nhớ USB.
Tháo thiết bị bộ nhớ USB ra khỏi máy tính.
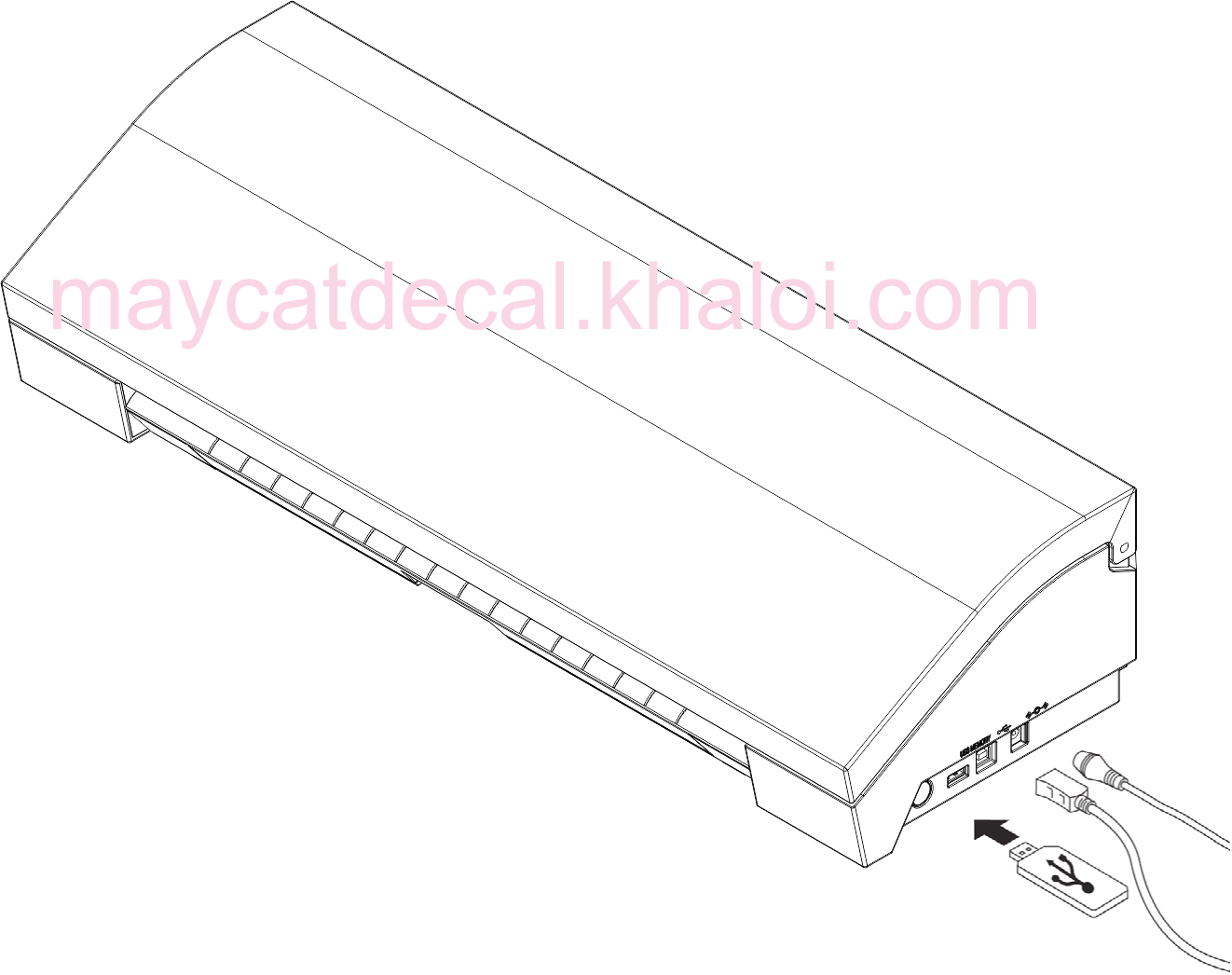
Sử dụng Thiết bị USB trong Silhouett CAMEO®
Với Silhouett CAMEO® đã được khởi động, cắm thiết bị bộ nhớ USB vào khe cắm ở phía bên của máy.
Tải vật liệu của bạn vào Sihouett.
Với thiết bị bộ nhớ USB đã được cắm và chiếu cắt/ vật liệu đã được tải, một thực đơn USB sẽ xuất
hiện trên màn hình. Nhấn nút USB nằm ở góc dưới bên trái.
Từ đây, hãy tì duyệt tệp trên thiết bị của bạn và chọn hình ảnh bạn muốn. Ở phía trên sẽ hiển thị
ảnh của tệp để giúp bạn chọn ra được tệp bạn đang tì kiếm.
"Thay Đổi Cài Đặt 1" và "Thay Đổi Cài Đặt 2" sẽ cho phép bạn truy cập vào để điều chỉnh Cài Đăt Cắt
của bạn cho mỗi giá đỡ công cụ. Cài Đặt Cắt của bạn đã được lưu lại khi bạn đã lưu tệp của mình
trong Silhouett Studio®, nhưng bạn có thể điều chỉnh lại khi cần. Bạn cũng có thể chọn để thực hiện
cắt thử nghiệm ở đây.
Khi bạn đã sẵn sàng, nhấn nút Gửi. Công việc của bạn sẽ được cắt theo thông số kỹ thuật đã đặt.
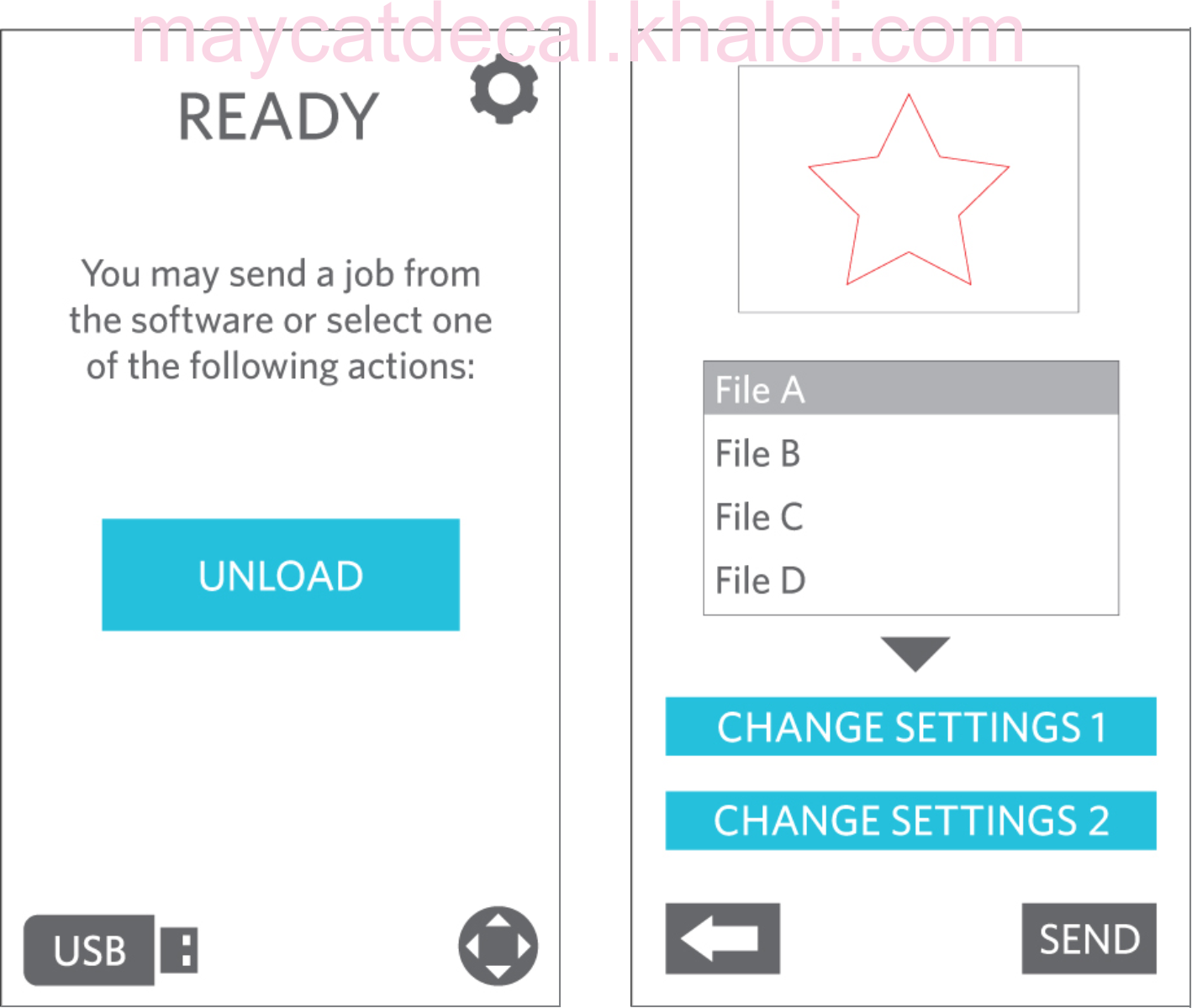
Tìm Thêm Thông Tin :
Xem Hướng Dẫn Sử Dụng bản đầy đủ, có hình minh hoạ trong Silhouett Studio® bằng cách nhấp vào
Trợ Giúp -> Hướng Dẫn Sử Dụng.
Truy cập vào phần hướng dẫn của trang www.silhouettamerica.com để được giúp đỡ về các tính
năng cụ thể và xem hướng dẫn từng bước về cách thức cắt các loại phương tin khác nhau với
Silhouett CAMEO®.
Blog
Truy cập vào blog chính thức của Silhouett tại blog.silhouettamerica.com để tì kiếm ý tưởng cho
những dự án mới mà bạn có thể tạo ra. Nhiều bài đăng blog có hướng dẫn từng bước cho việc sử
dụng nâng cao các sản phẩm và phần mềm Silhouett.
Bản tin
Đăng ký nhận bản tin Silhouett tại www.silhouettamerica.com để nhận thông tin cập nhật sản phẩm
và khuyến mại đặc biệt qua email.
Dịch Vụ Khách Hàng
Nếu bạn có bất kỳ câu hỏi nào, vui lòng liên hệ dịch vụ khách hàng:
Silhouett America, Inc.
[email protected]
(800) 859-8243 (Chỉ ở Hoa Kỳ)
(801) 983-8937
256/9 Phan Huy Ích P.12, Q.Gò Vấp TP.Hồ Chí Minh
ĐT: 0923 633 655
Email: [email protected]
.png)